Atom is a text editor that's modern, approachable. It's easy to customize and style Atom. 100% free and safe download. GitHub is one of the biggest software development communities on the Internet. Atom, in turn, is an open-source text editor that can be used as an IDE for a plethora of programming languages, and its capabilities can be extended enormously thanks to the community's continuous support. To install ATOM code editor in Linux operating system you can download the.deb file (atom-amd64.deb) and can run the following command on the terminal to install it in your Linux machine. Sudo dpkg -i /path/to/deb/file. For Example, my.deb file is in the Downloads directory so the command will become. Sudo dpkg -i Downloads/atom-amd64.deb. Atom follows the standard Mac zip installation process. You can either press the download button from the site or you can go to the Atom releases page to download the atom-mac.zip file explicitly. Atom Command Palette Settings View: Install Packages Notebook Features. Notepads are stored separately away from your project/workspace files, so there is no issue of having to worry about extra files being around where they are not required. You can create as many notepads as you want, the sky is the limit. Knock yourself out!
Teletype for Atom
Great things happen when developers work together—from teaching and sharing knowledge to building better software. Teletype for Atom makes collaborating on code just as easy as it is to code alone, right from your editor.
Share your workspace and edit code together in real time. To start collaborating, open Teletype in Atom and install the package.
GitHub for Atom
A text editor is at the core of a developer's toolbox, but it doesn't usually work alone. Work with Git and GitHub directly from Atom with the GitHub package.
Create new branches, stage and commit, push and pull, resolve merge conflicts, view pull requests and more—all from within your editor. The GitHub package is already bundled with Atom, so you're ready to go!
Everything you would expect
Cross-platform editing
Atom works across operating systems. Use it on OS X, Windows, or Linux.
Built-in package manager
Search for and install new packages or create your own right from Atom.
Smart autocompletion
Atom helps you write code faster with a smart and flexible autocomplete.
File system browser
Easily browse and open a single file, a whole project, or multiple projects in one window.
Multiple panes
Atom Text Editor Install
Split your Atom interface into multiple panes to compare and edit code across files.
Find and replace

Find, preview, and replace text as you type in a file or across all your projects.
Make it your editor
Packages
Choose from thousands of open source packages that add new features and functionality to Atom, or build a package from scratch and publish it for everyone else to use.
Themes
Atom comes pre-installed with four UI and eight syntax themes in both dark and light colors. Can't find what you're looking for? Install themes created by the Atom community or create your own.
Customization
It's easy to customize and style Atom. Tweak the look and feel of your UI with CSS/Less, and add major features with HTML and JavaScript.
See how to set up Atom
Under the hood
Atom is a desktop application built with HTML, JavaScript, CSS, and Node.js integration. It runs on Electron, a framework for building cross platform apps using web technologies.
Open source

Atom is open source. Be part of the Atom community or help improve your favorite text editor.
Keep in touch
| GitHub | github.com/atom |
| @AtomEditor | |
| Chat | Slack |
| Forum | Discuss |
| Stuff | Atom Gear |
| RSS Feed | Packages & Themes |
This tutorial will walk you through the steps of creating your first PDF with LaTeX and Atom. This guide focuses on installing LaTeX and Atom on a Mac, but since Atom is a cross-platform editor, most of the instructions should work on Windows and Linux as well. You will need about an hour to download everything and to produce your first PDF.
See our previous tutorials on creating PDFs with LaTeX and SublimeText:

Install MacTex
Download MacTeX. MacTeX installs everything you need to compile tex files into PDFs. This will take a while, so grab a coffee.
Install Atom
If you haven't already, download the awesome Atom text editor Atom text editor. Atom is awesome because it is open source and supported by GitHub.
On my MacBook Pro running Yosemite, I clicked on the 'Download For Mac' buttun, then openned the downloaded atom-mac.zip. In Finder, just drag 'Atom' to your Applications folder. You can then find Atom in your Applications folder or launch it from Spotlight. The first time you open Atom, press the 'Open' button to trust Atom if prompted.
Install Skim (for previewing PDFs)
LatexTools makes use of Skim for previewing works-in-progress. Download and install Skim. On OS X Yosemite, I installed version 1.4.17.
To make Skim trusted so that the preview will work, open Skim by holding down the control key while clicking on the Skim icon in the 'Applications' folder in Finder. Click 'Open' at the prompt.
Install LatexTools
Atom Text Editor Download Mac
Open the 'Settings' tab by pressing `Command+`` or using the menu 'Atom > Preferences…'.
Click on the 'Install' tab on the left. Type in language-latex and click the 'Install' button in the language-latex package box. I installed version 0.6.1. This package provides syntax highlighting that will make working with TeX much more enjoyable.
Next Type in latextools and install the latextools package.
Create a tex source file
Create a new file if you don't already have one up (you should see a tab titled 'untitled' if you already have a new file open). To create a new file go to 'File > New File' in the menu or use the keyboard shortcut Command+N.
Atom Text Editor Mac
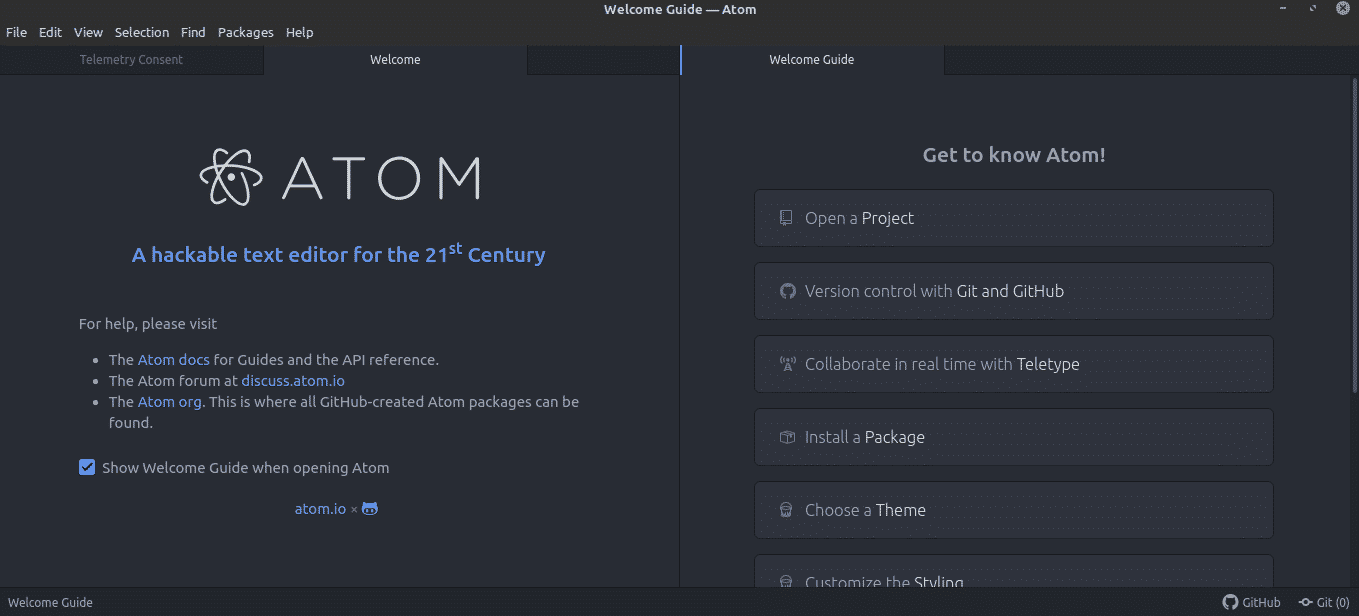
In the new file paste the following TeX sample:
Save this file as sample.tex. You should now see that the content is now recognized by the syntax highlighter (see all the pretty colors?).
Build and view your PDF
To build this PDF, use the following keyboard shortcut: Command+Alt+B (i.e., all three of those keys at the same time). If that doesn't work, check your keybindings in the 'Settings' tab, in the 'Keybindings' tab on the left. Type in latextools:build to see what the command for your system is. On a Mac (i.e., 'Darwin') the keybinding should read alt-cmd-b, for Windowss and Linux the default is probably ctrl-alt-b.
Atom Text Editor Windows Download
Conclusion
Atom Text Editor Windows

Find, preview, and replace text as you type in a file or across all your projects.
Make it your editor
Packages
Choose from thousands of open source packages that add new features and functionality to Atom, or build a package from scratch and publish it for everyone else to use.
Themes
Atom comes pre-installed with four UI and eight syntax themes in both dark and light colors. Can't find what you're looking for? Install themes created by the Atom community or create your own.
Customization
It's easy to customize and style Atom. Tweak the look and feel of your UI with CSS/Less, and add major features with HTML and JavaScript.
See how to set up Atom
Under the hood
Atom is a desktop application built with HTML, JavaScript, CSS, and Node.js integration. It runs on Electron, a framework for building cross platform apps using web technologies.
Open source
Atom is open source. Be part of the Atom community or help improve your favorite text editor.
Keep in touch
| GitHub | github.com/atom |
| @AtomEditor | |
| Chat | Slack |
| Forum | Discuss |
| Stuff | Atom Gear |
| RSS Feed | Packages & Themes |
This tutorial will walk you through the steps of creating your first PDF with LaTeX and Atom. This guide focuses on installing LaTeX and Atom on a Mac, but since Atom is a cross-platform editor, most of the instructions should work on Windows and Linux as well. You will need about an hour to download everything and to produce your first PDF.
See our previous tutorials on creating PDFs with LaTeX and SublimeText:
Install MacTex
Download MacTeX. MacTeX installs everything you need to compile tex files into PDFs. This will take a while, so grab a coffee.
Install Atom
If you haven't already, download the awesome Atom text editor Atom text editor. Atom is awesome because it is open source and supported by GitHub.
On my MacBook Pro running Yosemite, I clicked on the 'Download For Mac' buttun, then openned the downloaded atom-mac.zip. In Finder, just drag 'Atom' to your Applications folder. You can then find Atom in your Applications folder or launch it from Spotlight. The first time you open Atom, press the 'Open' button to trust Atom if prompted.
Install Skim (for previewing PDFs)
LatexTools makes use of Skim for previewing works-in-progress. Download and install Skim. On OS X Yosemite, I installed version 1.4.17.
To make Skim trusted so that the preview will work, open Skim by holding down the control key while clicking on the Skim icon in the 'Applications' folder in Finder. Click 'Open' at the prompt.
Install LatexTools
Atom Text Editor Download Mac
Open the 'Settings' tab by pressing `Command+`` or using the menu 'Atom > Preferences…'.
Click on the 'Install' tab on the left. Type in language-latex and click the 'Install' button in the language-latex package box. I installed version 0.6.1. This package provides syntax highlighting that will make working with TeX much more enjoyable.
Next Type in latextools and install the latextools package.
Create a tex source file
Create a new file if you don't already have one up (you should see a tab titled 'untitled' if you already have a new file open). To create a new file go to 'File > New File' in the menu or use the keyboard shortcut Command+N.
Atom Text Editor Mac
In the new file paste the following TeX sample:
Save this file as sample.tex. You should now see that the content is now recognized by the syntax highlighter (see all the pretty colors?).
Build and view your PDF
To build this PDF, use the following keyboard shortcut: Command+Alt+B (i.e., all three of those keys at the same time). If that doesn't work, check your keybindings in the 'Settings' tab, in the 'Keybindings' tab on the left. Type in latextools:build to see what the command for your system is. On a Mac (i.e., 'Darwin') the keybinding should read alt-cmd-b, for Windowss and Linux the default is probably ctrl-alt-b.
Atom Text Editor Windows Download
Conclusion
Atom Text Editor Windows
Hopefully now you have your first PDF ready to show off to all your neighbors. If not, let me know in the comments below so I can update the tutorial.
